Erstellen eines Berufs/Bildungsgangs
Unter dem Menüpunkt "Berufe/Bildungsgänge" legen Sie einen Pool von denjenigen Berufen/Bildungsgängen an, die es an Ihrer Schule gibt.
Dabei unterstützt Sie der DWO durch Auswahlfelder, um neben der Fachrichtung auch evtl. z.B. fachliche Schwerpunkte, Berufsfelder usw. einzutragen. Die Auswahlfelder sind so gekoppelt, dass nur korrekte Kombinationen angezeigt werden.
Erst wenn Sie hier einen Beruf/Bildungsgang eingetragen haben, können Sie später davon Raster erstellen.
Vorgehensweise:
1. Schritt: Menüwahl
Wenn Sie einen neuen Beruf/Bildungsgang anlegen wollen, klicken Sie im Menü auf "Beruf/Bildungsgang".
Sie benötigen die Rolle DWO-Admin und/oder Abteilungsleitung, um diesen Menüpunkt zu sehen.
Der DWO-Admin kann Berufe/Bildungänge für alle Abteilungen anlegen. Eine Abteilungsleitung kann das nur für die jeweilige Abteilung.

Es öffent sich ein neues Fenster, in dem alle bereits angelegten Berufe/Bildungsgänge der Schule aufgelistet werden.
Da in der Tabelle die Berufe und Bildungsgänge aller Anlagen abgebildet werden, befinden sich in einer Spalte unterschiedliche Informationen in Abhängigkeit der jeweiligen Anlage.
So steht z.B. in Spalte vier bei Anlage A ein Ausbildungsberuf und bei Anlage C ein Bildungsgang.
Da nicht genügend Platz vorhanden ist, werden Texte evtl. verkürzt dargestellt. Wenn Sie den kompletten Text lesen wollen, fahren Sie mit der Maus über den Text. Es öffnet sich ein kleines Fenster mit dem ganzen Text.
2. Schritt: Neuen Beruf/Bildungsgang anlegen
Klicken Sie unten links auf das Plus-Symbol: ![]()
Es öffnet sich ein neues Fenster.
3. Schritt: Abteilungswahl
Wählen Sie aus dem Auswahlfenster die Abteilung, in der Sie einen neuen Beruf/Bildungsgang anlegen möchten.
Wenn Sie die Rolle Abteilungsleitung besitzen, werden Ihnen hier nur die Abteilungen angezeigt, die Sie leiten.
Im Folgenden zeige ich, wie man einen Ausbildungsberuf in der Anlage A anlegt. Die Vorgehensweise ist für alle Anlagen gleich. Es werden jedoch je nach Anlage verschiede Auswahlfelder angezeigt.
4. Schritt: Anlagenwahl
Wählen Sie die Anlage. Es werden alle Anlage der APO-BK angezeigt.
Der nächste Schritt ist abhängig von der Wahl der Anlage. Da ich Anlage A auswähle, muss ich im nächsten Schritt den Fachbereich wählen.
5. Schritt: Wahl des Fachbereichs
Es werden alle Fachbereiche der Anlage A angezeigt.
6. Schritt: Wahl des Ausbildungsberufs
In Abhängigkeit des Fachbereichs werden die entsprechenden Ausbildungsberufe angezeigt.
7. Schritt: Eintrag von Schwerpunkt/Fachrichtung (optional) und Wahl der Bildungsgangleitung
Wenn der Ausbildungsberuf einen Schwerpunkt bzw. eine Fachrichtung hat, tragen Sie ihn bzw. sie bitte hier ein. Eine Übersicht von Ausbildungsberufen mit Schwerpunkten finden Sie hier.
In dem Auswahlfeld "Bildungsgangleitung" werden diejenigen Lehrkräfte angezeigt, die die entsprechende Rolle haben.
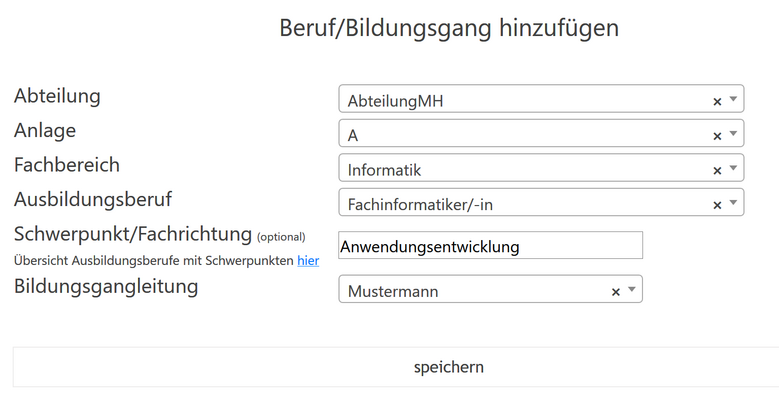
Ab Version 3.2 kann auch die Vertretung der Bildungsgangleitung eingetragen werden.
Wenn Sie jetzt auf "speichern" klicken, wird der neue Ausbildungsberuf angelegt und Sie gelangen wieder in die Übersicht aller Berufe/Bildungsgänge Ihrer Schule.
Schwerpunkte in Anlage C1
ab Version 3.1
In dem optionalen Feld "Schwerpunkt", können Sie in Anlage C1 einen Freitext eingeben, damit Sie evtl. gleichlautende Bildungsgänge der Anlage C1 an Ihrer Schule unterscheiden können.
Schulische Spezialisierung in Anlage C2
ab Version 3.1
In dem optionalen Feld "Schulische Spezialisierung", können Sie in Anlage C2 einen Freitext eingeben, damit Sie evtl. gleichlautende Bildungsgänge der Anlage C2 an Ihrer Schule unterscheiden können.
Schulische Spezialisierung in Anlagen AV,B,C3,E
ab Version 3.2
In dem optionalen Feld "Schulische Spezialisierung", können Sie in den Anlagen AV, B, C3 und E einen Freitext eingeben, damit Sie evtl. gleichlautende Bildungsgänge der Anlage an Ihrer Schule unterscheiden können.
Ändern eines Berufs/Bildungsgangs
Sie können einen Beruf/Bildungsgang nur bearbeiten, solange noch kein Raster von diesem Beruf/Bildungsgang existiert!
Ausnahme: Bildungsgangleitung und Schwerpunkt/Fachrichtung (Anlage A) ist zu jeder Zeit veränderbar.
Markieren Sie die Zeile mit dem Beruf/Bildungsgang, die Sie bearbeiten möchten. Klicken Sie dazu einmal mit der linken Maustaste in die betreffende Zeile. Die Zeile wird farblich hinterlegt. Klicken Sie dann links unten auf das "Stift"-Symbol.
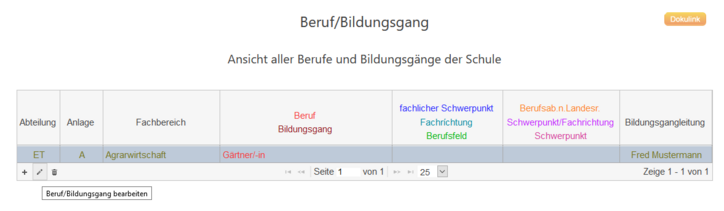
Es öffnet sich wieder das Formular mit den Daten des Berufs/Bildungsgangs. Bearbeiten Sie das Formular und klicken auf "Speichern".
Auslaufender Beruf
ab Version 3.1
Sie können einen Ausbildungsberuf als "auslaufend" kennzeichnen, indem Sie im Bereich "Ändern eines Berufs/Bildungsgangs" das Häkchen "auslaufend" setzen.
Dies hat folgende Konsequenzen:
- Sollte sich der Name des Ausbildungsberufs bei der Neuordnung nicht geändert haben, können Sie im DWO unter "Berufe/Bildungsgänge" den Beruf neu anlegen. Normalerweise sind zwei gleichlautende Einträge nicht erlaubt. So ist es aber möglich, die Pläne für den auslaufenden Beruf und gleichzeitig die Didaktischen Pläne für den neugeordneten Beruf im DWO zu verwalten.
- In allen Ansichten wird der Beruf als "auslaufend" gekennzeichnet.
- In der Übersicht der "Berufe/Bildungsgänge" wird die Zeile mit dem auslaufenden Beruf "rot" markiert.
Löschen eines Berufs/Bildungsgangs
Sie können einen Beruf/Bildungsgang nur dann löschen, wenn keine Fächer mehr eingetragen sind.
Bitte beachten Sie, dass Lernsituationen, die in andere Bildungsgänge kopiert wurden, nicht mehr zur Verfügung stehen.
Evtl. ist es sinnvoller den Bildungsgang unsichtbar zu machen.
Wenn Sie einen Beruf/Bildungsgang aus dem DWO entfernen möchten, markieren Sie den Beruf/Bildungsgang, indem Sie mit der linken Maustaste auf die betreffende Zeile klicken. Die Zeile wird farblich hinterlegt.
Klicken Sie links unten auf das "Mülleimer"-Symbol. Bestätigen Sie die Abfrage mit "OK".
Bildungsgang unsichtbar machen
ab Version 3.2
Anstelle der Löschung eines Bildungsgangs, kann der Bildungsgang auch unsichtbar geschaltet werden.
Damit erscheint der Bildungsgang nicht mehr in den Didaktischen Plänen und in den Rastern.
Vorteile gegenüber dem Löschen eines Bildungsgangs:
- Man muss nicht vorab alle Lernsituationen, Felder, Fächer und Raster löschen.
- Ist mit einem Klick erledigt.
- Kopierte Lernsituationen aus dem Bildungsgang bleiben erhalten.
- Der Bildungsgang kann jederzeit wieder sichtbar gemacht werden.

