Funktionsbeschreibung Editor
Mit Hilfe des RTE (RichTextEditor) können Sie Texte eingeben und diese einfach formatieren.
Bitte speichern Sie regelmäßig Ihre Eingaben im Editor. Klicken Sie dazu auf die Buttons "Speichern" oder "Speichern und Schließen" oder "Speichern und Ansehen" oben oder unten auf der Eingabeseite. Wenn Sie die Seite verlassen ohne zu speichern, sind Ihre Eingaben weg.
Formatierung von Text
Ähnlich wie in Word, haben Sie die Möglichkeit den geschriebenen Text über die Menüleiste im Editor zu formatieren.
Bitte markieren Sie vorab den Text mit der Maus und klicken dann auf den entsprechenden Button im Menü.
Markierung von Digitalen Schlüsselkompetenzen
Mit dem RTE können Sie die digitalen Kompetenzen
- Medienkompetenz
- Anwendungs-Know-how
- Informatische Grundkenntnisse
in den jeweiligen Eingabebereichen kennzeichnen.
Dazu stehen Ihnen im RTE-Menü fünf Buttons zur Verfügung:

Mit den ersten drei Buttons formatieren Sie den Text für die jeweilige digitale Kompetenz.
Mit dem Button "Info digitale Kompetenzen" (Darstellung in einem neuen Fenster) erhalten Sie Informationen zur Formulierung von digitalen Kompetenzen.
Der letzte Button löscht eine Formatierung wieder.
Beispiel: Sie möchten einen Text mit der "Medienkompetenz" auszeichnen.
Markieren Sie den Text mit gedrückter linker Maustaste. Das Ergebnis sehen Sie im nächsten Bild.
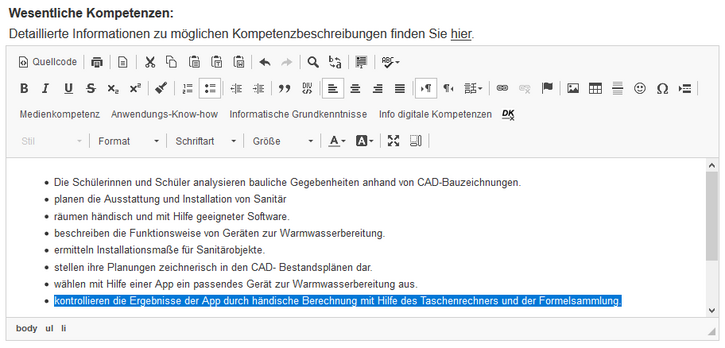
Dann drücken Sie auf den Button "Medienkompetenz".
Der Text wird in der entsprechenden Farbe formatiert. Zusätzlich erscheint die Info, um welche digitale Kompetenz es sich handelt, wenn Sie mit der Maus über den Text fahren.
Das sieht dann so aus:
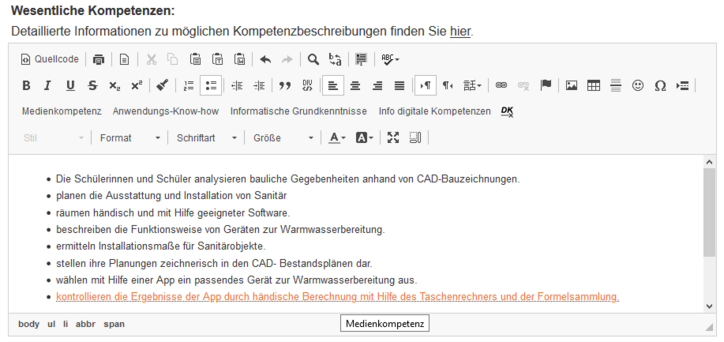
Wenn Sie diese Formatierung wieder löschen möchten, markieren Sie wieder den Text und drücken dann auf ![]() .
.
Dateien einbinden
Sie haben die Möglichkeit in allen Textfeldern Dateien (z.B. Word, PDF, PowerPoint usw..) hochzuladen und als Link einzubinden.
Markieren Sie ein Wort (oder mehrere) in Ihrem geschriebenen Text. Der markierte Bereich dient später als Link auf die Datei.
Klicken Sie dann auf das "Ketten" - Symbol in der Menüleiste des Eidtors.

Im neuen Fenster wählen Sie "Server durchsuchen".
Im linken Bereich sehen Sie die Kürzel der angelegten Abteilungen. Klicken Sie auf die Abteilung, in der Sie gerade arbeiten.
Klicken Sie im rechten Bereich auf "hochladen" und wählen die Datei, die sie in den DWO hochladen wollen.
Die hochgeladene Datei wird im rechten Bereich angezeigt.
Wenn Sie auf die Datei klicken, wird sie in die Lernsituation übernommen.
Hinweis: Der Link auf die Datei funktioniert erst dann, wenn Sie sich die Lernsituation ansehen.
Ab Version 3.1:
Es öffnet sich der Datei-Manager.
Wenn Sie eine Datei auswählen möchten, die bereits hochgeladen wurde, öffnen Sie den entsprechenden Ordner und machen einen Klick auf die Datei.
Mit einem Klick auf "ok" wird die Datei in den Link übernommen.
Wenn Sie eine Datei von Ihrem Rechner in den Dateimanager hochladen möchten, gehen Sie bitte wie folgt vor:
- Klicken Sie auf "Server durchsuchen".
- Wechseln Sie in den Ordner, in den Sie die Datei hochladen möchten.
- Ziehen Sie per "Drag and Drop" eine Datei aus Ihrem Dateiexplorer auf Ihrem Rechner in den Dateimanager.
- Klicken Sie auf die Datei.
- Mit einem Klick auf "ok" wird die Datei in den Link übernommen.
Hinweis: Der Link auf die Datei funktioniert erst dann, wenn Sie sich die Lernsituation ansehen.
Alternative:
- Klicken Sie auf "Server durchsuchen".
- Wechseln Sie in den Ordner, in den Sie eine Datei hochladen möchten.
- Im nächsten Fenster links oben auf "Hochladen" klicken
- Im nächsten Fenster auf "Dateien hinzufügen" klicken und die Datei auf dem Rechner auswählen.
- Dann auf "Hochladen beginnen" klicken.
- Dann "Zurück zur Dateiansicht".
- Dann Klick auf die Datei.
- Mit einem Klick auf "ok" wird die Datei in den Link übernommen.
Hinweis: Der Link auf die Datei funktioniert erst dann, wenn Sie sich die Lernsituation ansehen.
Bilder einfügen
Sie haben die Möglichkeit in allen Textfeldern Bilder einzufügen.
Klicken Sie an die Stelle im Textfeld, wo Sie das Bild platzieren möchten.
Klicken Sie dann auf das "Bild" - Symbol in der Menüleiste des Editors.

Es öffnet sich der Datei-Manager.
Wenn Sie ein Bild auswählen möchten, das bereits hochgeladen wurde, öffnen Sie den entsprechenden Ordner und machen einen Klick auf die Bilddatei. Sie können jetzt noch im linken Bereich die Bildgröße festlegen. (Das kann man auch später machen, wenn man das Bild markiert und dann auf das Bild-Icon klickt.)
Mit einem Klick auf "ok" wird das Bild in die Lernsituation übernommen.
Wenn Sie ein Bild von Ihrem Rechner in den DWO hochladen möchten, gehen Sie bitte wie folgt vor:
- Klicken Sie auf "Server durchsuchen".
- Wechseln Sie in den Ordner, in den Sie ein Bild hochladen möchten.
- Ziehen Sie per "Drag and Drop" eine Bilddatei aus Ihrem Dateiexplorer auf Ihrem Rechner in den Dateimanager.
- Klicken Sie auf die Bilddatei.
- Im linken Bereich können Sie jetzt noch die Bildgröße festlegen. (Das kann man auch später machen, wenn man das Bild markiert und dann auf das Bild-Icon klickt.)
- Mit einem Klick auf "ok" wird das Bild in die Lernsituation übernommen.
Alternative:
- Klicken Sie auf "Server durchsuchen".
- Wechseln Sie in den Ordner, in den Sie ein Bild hochladen möchten.
- Im nächsten Fenster links oben auf "Hochladen" klicken
- Im nächsten Fenster auf "Dateien hinzufügen" klicken und die Datei auf dem Rechner auswählen.
- Dann auf "Hochladen beginnen" klicken.
- Dann "Zurück zur Dateiansicht".
- Dann Klick auf das Bild.
- Im linken Bereich kann noch die Bildgröße angepasst werden. (Das kann man auch später machen, wenn man das Bild markiert und dann auf das Bild-Icon klickt.)
- Mit einem Klick auf "ok" wird das Bild in die Lernsituation übernommen.