Technische Voraussetzungen
Der Didaktische Wizard Online (DWO) ist eine Webapplikation, die einen Webserver und eine Datenbank voraussetzt. Da die meisten Schulen eine Homepage besitzen, sollten die technischen Voraussetzungen gegeben sein.
Wenn Sie Hilfe bei der Auswahl eines geeigneten Providers für den DWO benötigen, wenden Sie sich bitte an den DWO-Support.
Eine genaue Auflistung der notwendigen technischen Voraussetzungen finden Sie hier.
Installation der aktuellsten Version
Eine Installationsanleitung für ältere DWO-Versionen (< 3.3) finden Sie hier.
Für die Installation des Programms sind im Prinzip folgende Tätigkeiten notwendig:
- Kopieren der Programmdateien auf den Server des Providers
- Dateikonfiguration
- Anlegen und befüllen der Datenbank
Bitte folgenden Sie der Schritt-für-Schritt-Anleitung.
1. Kopieren der Dateien
Schritt 1: Programm (Zip-Datei) entpacken.
Markieren Sie dazu im Datei-Explorer die Zip-Datei und wählen nach Rechtsklick auf die Datei aus dem Menü "Alle extrahieren...".
Schritt 2: Hochladen der Dateien
Die entpackten Dateien müssen Sie zu Ihrem Provider hochladen. Dazu nutzen Sie ein FTP-Programm, das Ihnen der Provider zur Verfügung stellt. Ich finde das Programm FileZilla sehr hilfreich.
Schritt 3: (Sub) - Domäne einrichten
Beim Provider müssen Sie für den DWO eine Domäne, bzw. Subdomäne einrichten.
Der Pfad der (Sub) - Domäne muss auf den public Ordner verweisen!
Beispiel:
Unser DWO wird über die URL https://dwo.bkukr.de aufgerufen.
Diese Subdomäne ist mit folgendem Pfad auf dem Webserver verknüpft: /dwo3.bkukr.de/public/.
Im Ordner dwo3.bkukr.de befinden sich alle Dateien, die aus der Zip-Datei entpackt wurden.
2. Dateikonfiguration
Schritt 3: Dateirechte vergeben
Im nächsten Schritt geben Sie dem Ordner writable die Rechte (760).
3. Anlegen der Datenbank
Wenn Sie den DWO bei einem Provider installieren, richten Sie sich bitte nach den Vorgaben des Providers.
Schritt 4: Anlegen der Datenbank
Der DWO hat bei einem Provider kein Recht eine Datenbank anzulegen!
Wenn Sie den DWO lokal auf einem Rechner aufsetzen, wird der DWO die Datenbank selber anlegen.
Bei einem Provider müssen Sie zuerst eine Datenbank einrichten. Dazu steht meistens ein DB-Tool wie z.B. phpMyAdmin zur Verfügung.
Das Anlegen der Datenbank ist schnell erledigt. Sie müssen sich nur den Namen der Datenbank, den Nutzernamen und das Datenbank-Passwort merken, denn diese Daten müssen Sie später im DWO eingeben.
Schritt 5: Befüllen der Datenbank
Nachdem Sie die Datenbank angelegt haben, kann nun der DWO die Datenbank mit Tabellen füllen. Dazu stellt der DWO einen Installer zur Verfügung.
Öffnen Sie einen Browser (Firefox, Chrome....) und rufen Sie das Installationsscript auf.
Dazu schreiben Sie bitte: "https://didaktplan-schule.de/DidaktPlan/install"
(Den URL-Pfad "didaktplan-schule.de" ersetzen Sie bitte mit Ihrem Pfad. Wenn Sie den DWO nicht in dem Ordner DidaktPlan angelegt haben, ersetzen Sie bitte den Ordner entsprechend)
Auf der ersten Seite wird die Laufumgebung, in der der DWO installiert werden soll, überprüft:

Wenn ein ![]() Symbol anzeigt wird, müssen Sie selber noch Einstellungen überprüfen. Der DWO wird laufen, jedoch können einzelne Funktionen evtl. nicht ausgeführt werden.
Symbol anzeigt wird, müssen Sie selber noch Einstellungen überprüfen. Der DWO wird laufen, jedoch können einzelne Funktionen evtl. nicht ausgeführt werden.
Wenn ein ![]() Symbol angezeigt wird, kann aufgrund der schwere des Problems die Installation abbrechen oder die Funktionalität entfällt.
Symbol angezeigt wird, kann aufgrund der schwere des Problems die Installation abbrechen oder die Funktionalität entfällt.
Wenn Probleme mit der Laufumgebung auftreten, wird das in der entsprechenden Zeile angezeigt. Bitte wenden Sie sich in dem Fall an den Provider, bzw. versuchen Sie selber das Problem zu lösen.
Bitte stellen Sie sicher, dass eine verschlüsselte Übertragung (https) eingerichtet ist.
Ohne verschlüsselte Übertragung müssen Sie in der Datei .env (Root-Verzeichnis) folgende Einträge setzen:
cookie.secure = false
cookie.samesite = 'Lax'
Ansonsten klicken Sie rechts oben auf den "Weiter" - Button. Es öffnet sich eine neue Seite.
Hier geben Sie bitte Ihre Verbindungsdaten zur Datenbank ein. Wenn Sie vorab beim Provider eine Datenbank angelegt haben, tragen Sie die erhaltenen Daten hier ein.

In dem obigen Bild handelt es sich um Beispieldaten, die Sie bitte mit den Daten Ihrer Datenbankverbindung ersetzten. In den meisten Fällen wird bei "Socket" nichts eingetragen.
Bitte klicken Sie nun rechts oben auf den Button "weiter".
Wir unterscheiden nun zwei Fälle:
- Der DWO hat das Recht die Datenbank selber anzulegen (Datenbank liegt auf einem Server, den Sie selber verwalten, bzw. es handelt sich um eine lokale Installation auf Ihrem Rechner)
- Der DWO hat kein Recht die Datenbank selber anzulegen (Datenbank liegt bei einem Provider)
zu 1:
Der DWO legt die Datenbank an, erzeugt Tabellen und befüllt die Tabellen mit Werten.
Danach öffnet sich ein neues Fenster. Wenn alles funktioniert hat, sehen Sie das folgende Bild:

Damit ist die Installation der Datenbank abgeschlossen.
Sollten Sie eine Fehlermeldung bekommen, überprüfen Sie bitte die Verbindungsdaten zur Datenbank.
zu 2:
Im Schritt 5 haben Sie beim Provider eine Datenbank angelegt.
Der DWO erkennt, dass bereits eine Datenbank mit dem eingegebenen Namen existiert. Es öffnet sich das folgende Fenster:

Für die Installation bei einem Provider geht nur die 2. Möglichkeit.
Tragen Sie in das Feld "Tabellenpräfix" eine dreistellige Buchstabenkombination, z.B. tbl ein und klicken auf "DB erweitern".
Der DWO erzeugt nun Tabellen und befüllt die Tabellen mit Datensätzen. Alle Tabellennamen beginnen mit dem von Ihnen vergebenen Präfix, z.B. tbl_lernsituation. Der Präfix wird in der Datei .env gespeichert. Die Datei befindet sich im Root-Verzeichnis der Installation.
Wenn es funktioniert hat, bekommen Sie eine Erfolgsmeldung. Klicken Sie dann rechts oben auf "Weiter".
Es öffnet sich eine neue Seite.
4. Erstanmeldung am DWO
Schritt 6: Registrierung und Erstanmeldung

Hier müssen Sie sich jetzt zum ersten Mal am DWO anmelden.
Die Erstzugangsdaten lauten:
Benutzer: admin
Passwort: lehrplan
Weiter geht es mit Klick auf den Button "Login". Es öffnet sich eine neue Seite.
Hier müssen Sie sich am DWO registrieren und einen neuen Benutzernamen und ein neues Passwort erstellen.

Nach der Registrierung können Sie sich mit diesem Benutzernamen und dem Passwort in der Rolle als DWO-Admin am DWO anmelden.
Nach dem Klick auf den Button "speichern" gelangen Sie in das Menü des DWO.
5. Löschen des Installationsordners
Der letzte Installationsschritt ist das Löschen des Installationsverzeichnisses.
Dieses Verzeichnis wird nach der Installation nicht mehr benötigt. Da Jeder dieses Verzeichnis aufrufen kann, besteht die Gefahr, dass Ihre Datenbank gelöscht wird.
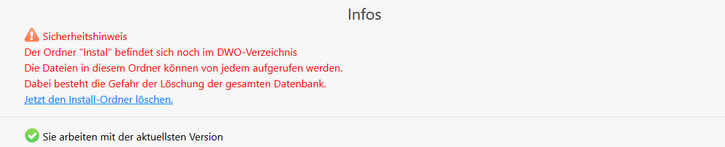
Durch Klick auf den Link "Jetzt den Install-Ordner löschen" wird das Install-Verzeichnis gelöscht.
Natürlich können Sie das Verzeichnis auch per FTP selber löschen. Das Verzeichnis heißt "install" und befindet sich im public-Verzeichnis.
DWO lokal aufsetzen
Sie können den DWO auch auf einem "normalen PC" einrichten. Dies kann zu Testzwecken geschehen oder wenn Sie z.B. offline arbeiten wollen und die Daten dann später per Export in die Online-Variante einspielen wollen. Natürlich benötigen Sie auch auf diesem Rechner einen Webserver und eine Datenbank. Das kostenlose Programm XAMPP (erhältlich für Windows, Linux und Mac) stellt Ihnen diese Programme zur Verfügung.
XAMPP ist mit einem Klick installiert. Bei der Auswahl der Programme während der Installation wählen Sie nur die Programme "Apache" und "MySQL".
Bitte beachten Sie aber, dass die Grundeinstellungen von XAMPP nicht für einen Betrieb im Internet ausgelegt sind. Sie entsprechen nicht den notwendigen Sicherheitseinstellungen.
Installieren Sie XAMPP auf dem Laufwerk C Ihres Rechners.
Danach starten Sie das Contol Panel und klicken auf die beiden "Start" - Buttons für "Apache" und "MySQL".

Wenn die Begriffe "Apache" und "MySQL" grün hinterlegt sind, laufen der Webserver und der Datenbankserver.
Die heruntergeladenen und entpackten Dateien des Didaktischen Wizards kopieren Sie bitte in den Ordner htdocs/didaktplan. Dazu haben Sie vorab in XAMPP im Ordner "htdocs" den Unterordner "didaktplan" angelegt.
Auf dem lokalen Rechner kann der DWO die Datenbank selber anlegen.
Rufen Sie den Installer auf mit: localhost/didaktplan/install
(didaktplan ist hierbei der Unterordner, den Sie im Ordner htdocs angelegt haben)
Es wird Ihnen eine Seite angezeigt, auf der der DWO die Laufumgebung analysiert hat und Ihnen das Ergebnis der Überprüfungen mitteilt.
Nach dem Klick auf "Weiter" gelangen Sie zu dem Formular, in das Sie die Zugangsdaten zur Datenbank eintragen. Für XAMPP lauten die Daten:
Hostname: localhost
Username: root
Passwort: (keine Eingabe)
Name der Datenbank: Wählen Sie einen Namen für die Datenbank z.B. didakt
Socket: (keine Eingabe)
(Das gilt natürlich nur, wenn Sie keinen eigenen User mit Passwort für die Datenbank angelegt haben)
Klicken Sie nach der Eingabe der Daten rechts oben auf "Weiter".
Wenn die Datenbank noch nicht existiert, legt der DWO die Datenbank an.
Installation unter Linux
Wenn Sie den DWO selber unter Linux aufsetzen wollen, erhalten Sie hier weitere Informationen.