Lernsituation hinzufügen
Vorgehensweise:
Schritt1: Menüwahl
Wenn Sie eine neue Lernsituation anlegen wollen, klicken Sie im Menü auf "Lernsituationen".

Schritt2: Abteilungswahl
Wählen Sie die Abteilung, in der Sie den Didaktischen Plan bearbeiten möchten.
Wenn Sie diesen Hinweis sehen,

sind Sie noch keiner Abteilung zugewiesen.
Bitte wenden Sie sich an die Bildungsgang- bzw. Abteilungsleitung.
Auf der Startseite, unterhalb des Menü, können Sie sehen, welchen Abteilungen Sie zugewiesen sind.
Schritt3: Wahl des Rasters
Wählen Sie durch Mausklick den Beruf/Bildungsgang mit Organisationsform und Schuljahr, in dem Sie den Didaktischen Plan bearbeiten möchten.
Hier wird beispielhaft die/der Fachinformatiker*in in Anlage A ausgewählt.

Schritt 4: Lernsituation hinzufügen
Klicken Sie auf das Symbol ![]() vor dem entsprechenden Feld, in dem Sie eine Lernsituation einfügen wollen.
vor dem entsprechenden Feld, in dem Sie eine Lernsituation einfügen wollen.
Achtung: Klicken Sie nicht auf graue Pluszeichen vor dem Fach. Damit würden Sie eine übergreifende Lernsituation anlegen. Eine übergreifende Lernsituation wird hier beschrieben.

Es öffnet sich die Ansicht zum Hinzufügen einer Lernsituation.
![]()
Diese Ansicht besteht aus mehreren Reitern, in die Sie mit einem Klick auf den jeweiligen Namen wechseln können.
- Übersicht
Hier wird Ihnen noch einmal angezeigt, in welchem Zusammenhang (Anlage, Ausbildungsjahr, usw.) Sie die Lernsituation erstellen. - Kopie
Hier können Sie eine Kopie einer bereits bestehenden Lernsituation einfügen. - Import
Hier können Sie eine Lernsituationen von einem Dateiträger einfügen. - Attribute der Lernsituation
In diesem Reiter beschreiben Sie den Inhalt der Lernsituation.
Zuerst legen Sie fest, welche Nummer die Lernsituation bekommt. Dann vergeben Sie einen Titel und bestimmen die Anzahl der Wochenstunden, die für diese Lernsituation geplant sind. Zuletzt beschreiben Sie den Zeitraum, in dem die Lernsituation unterrichtet werden soll. Dazu legen Sie die Startschulwoche und die Endschulwoche fest.In dem obigen Beispiel wird eine Lernsituation mit der Nummer 3 erstellt. Die Lernsituation befindet sich innerhalb eines Lernfeldes mit der Nummer 4.
Die Lernsituation startet in der 4. Schulwoche und endet in der 6. Schulwoche. Da die Lernstituation mit jeweils 2 Stunden in der Woche unterrichtet wird, ist die Anzahl der Unterrichtsstunden für diese Lernsituation 6.
Hinter den letzten beiden Feldern sehen Sie die Angaben (min:1) und (max:11). Dies ist der Zeitraum des Lernfeldes, in das die Lernsituation eingefügt wird. Start und Ende der Lernsituation darf nur innerhalb dieses Zeitraum liegen.
Ab Version 3.3 können Sie Distanzanteile in einer Lernsituation dokumentieren. Tragen Sie dazu im Feld "Distanz" die Anzahl der Stunden ein, die im Distanzunterricht erteilt werden. Wird kein Distanzunterricht erteilt, muss im Feld "Distanz" eine 0 eingetragen werden.
Alle obigen Angaben sind notwendig. Sie können die Lernsituation nicht speichern, wenn die Felder nicht (korrekt) ausgefüllt sind.
Ab Version 3.2 können Sie einer Lernsituation optional Schlagwörter hinzufügen. Damit ist es möglich Lernsituationen, nach Schlagwörtern geordnet, in einem PDF anzuzeigen. Die Liste der vorgegebenen Schlagwörter kann von der Pädagogischen Leitung und vom Admin bearbeitet werden.
In den nun folgenden Feldern- Einstiegsszenario
- Handlungsprodukt/Lernergebnis
- Konkretisierung der Inhalte
- Unterrichtsmaterialien/Fundstelle
- Organisatorische Hinweise
- Wesentliche Kompetenzen
beschreiben Sie die Lenrsituation genauer.
Dazu steht Ihnen in jedem Feld ein RTE (RichTextEditor) zur Verfügung, mit dem Sie, ähnlich wie in Word, den Text eingeben und formatieren können.
Bitte speichern Sie regelmäßig Ihre Eingaben im Editor. Klicken Sie dazu auf die Buttons "Speichern" oder "Speichern und Schließen" oder "Speichern und Ansehen" oben oder unten auf der Eingabeseite.
Für DWO 3.0 und 3.1 gilt: Wenn Sie die Seite verlassen ohne zu speichern, sind Ihre Eingaben weg.
Ab DWO 3.2 bekommen Sie einen Hinweis, wenn Sie die Seite ohne speichern verlassen. - Mit Hilfe des RTE können Sie
- Leistungsbewertung
Hier können Sie eintragen, welche Leistungsbewertungen Sie innerhalb dieser Lernsituation durchführen wollen.
Die Liste kann vom DWO-Admin bearbeitet werden. - Lern- u. Arbeitstechniken
Markieren Sie hier, welche Lern- und Arbeitstechniken Sie in der Lernsituation ansprechen.
Jede LAT besteht aus einer übergeordneten Aktion, bei der Sie wählen können, ob Sie die Aktion einführen oder vertiefen. Die Aktion können Sie (optional) noch weiter spezifizieren.
Die Liste kann vom DWO-Admin bearbeitet werden. - Verknüpfungen
Wenn Sie deutlich machen möchten, dass Lernsituationen fächerübergreifend zusammenhängen, können Sie dies durch die gleiche farbliche Markierung der Lernsituationen machen.
Klicken Sie dazu auf eine Farbgruppe. Sollten schon Lernsituationen dieser Farbgruppe angehören, werden Sie in dem Fenster angezeigt.
Sie können die Farbgrupppe für die Lernsituation wieder abwählen, indem Sie erneut auf die Farbgruppe klicken (schwarze Umrandung verschwindet). - Freigabe
Hier können Sie bestimmen, welche Klassen Zugriff auf das Feld "Unterrichtsmaterialien" dieser Lernsituation haben.
Freigaben für Klassen können Sie erst einrichten, wenn die Lernsituation gespeichert wurde. Danach wählen Sie "Lernsituation bearbeiten".
Lernsituation ändern
Klicken Sie auf das "Ordner" - Symbol vor der Lernsituation. Es öffnet sich das Menü der Lernsituation.
Klicken Sie auf "Bearbeiten". Es öffnet sich eine neue Seite, in der Sie die Daten der Lernsituation bearbeiten können.
Nach Bearbeitung der Lernsituation klicken Sie auf den "Speichern" - Button.
Lernsituation kopieren
Es können keine Kopien von Lernsituationen in Feldern eingefügt werden, wenn auf diese Felder Verweise von anderen Feldern bestehen (Feld wurde kopiert).
Das Kopieren von Lernsituationen wird hier beschrieben.
Lernsituation importieren
Der Import einer Lernsituation wird hier beschrieben.
Lernsituation exportieren
Der Export einer Lernsituation wird hier beschrieben.
Lernsituation löschen
Klicken Sie auf das "Ordner" - Symbol vor der Lernsituation. Es öffent sich Menü der Lernsituation.
Klicken Sie auf "Löschen". Bestätigen Sie die Sicherheitsabfrage.
Sichtbarkeit
Sie können die Sichtbarkeit einer Lernsituation im Didaktischen Plan über das Menü der Lernsituation steuern.
Wenn Sie auf das Icon vor dem Titel der Lernsituation klicken, öffnet sich das Menü zur Lernsituation.

Wenn Sie auf "Deaktivieren" klicken, wird die Lernsituation im Didaktischen Plan unsichtbar. Im Raster wird sie weiterhin angezeigt und bleibt damit bearbeitbar.
Damit Sie im Raster erkennen können, ob eine Lernsituation sichtbar oder unsichtbar ist, erhalten unsichtbare Lernsituationen eine roten Kreis im Bearbeitungsicon.
Sie können die Lernsituation wieder sichtbar machen, indem Sie auf den Punkt "Aktivieren" klicken. Dieser Punkt ist nur sichtbar, wenn Sie die Lernsituation vorher deaktiviert haben.
Übergreifende Lernsituationen
Übergreifende Lernsituationen sind Lernsituationen, die direkt einem Fach und nicht einem Feld zugeordnet sind.
Sie erscheinen deshalb auf der Ebene der Felder.
Klicken Sie auf das Symbol ![]() vor dem entsprechenden Fach, in das Sie eine Lernsituation einfügen wollen.
vor dem entsprechenden Fach, in das Sie eine Lernsituation einfügen wollen.

Es öffnet sich ein ähnliches Fenster wie beim Hinzufügen einer "normalen" Lernsituation. Auch hier können die Attribute der Lernsituation eintragen werden.
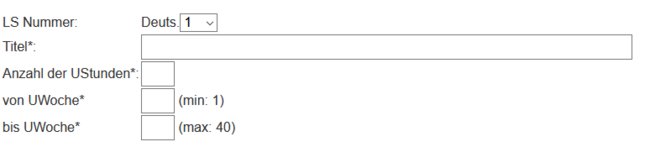
Unterschiede zu einer normalen Lernsituation:
- Die LS Nummer hat an erster Stelle den Fachnamen stehen.
- Eine übergreifende Lernsituation kann nicht kopiert werden.
- Eine übergreifende Lernsituation kann nicht importiert werden.
Zugriff von Klassen auf Unterrichtsmaterial
Sie können Klassen Zugriff auf Unterrichtsmaterial, wie z.B. PDF-Dateien, die Sie in der Lernsituation hinterlegt haben, einrichten.
Der Zugriff von Klassen ist nur auf das Attributsfeld "Unterrichtsmaterial/Fundstelle" möglich.
Öffnen Sie eine bereits angelegte Lernsituation zum Bearbeiten und klicken dann auf den Reiter "Freigabe".

Im rechten Feld sehen Sie die Klassen, die vom DWO-Admin angelegt wurden. Klicken Sie auf eine Klasse und ziehen Sie sie mit gedrückter Maustaste in das linke Feld.
Nach dem Loslassen der Maustaste öffnet sich ein neues Fenster zur Festlegung des Freigabepasswortes.

Vergeben Sie hier ein Passwort, mit dem die Klasse später Zugriff auf die Unterrichtsmaterialien hat.
Wenn eine Schülerin oder ein Schüler nun die hinterlegten Unterrichtsmaterialien herunterladen möchte, loggt sie/er sich mit folgenden Daten in den DWO ein:
Benutzername: Klassenname
Passwort: Das Passwort, das Sie eben vergeben haben.
Nach der Anmeldung am DWO, sieht die Schülerin/der Schüler eine Übersicht der freigeben Informationen.

Nach dem Klick auf die entsprechende Lernsituation, öffnet sich der Bereich "Unterrichtsmaterial/Fundstelle" und die Dateien können heruntergeladen werden.

Wenn Sie den Zugriff auf die Unterrichtsmaterialien wieder verhindern wollen, ziehen Sie im Reiter "Freigabe" einfach die Klasse wieder in das rechte Feld.
Zusätzliche Attribute
Sie können bis zu drei weitere Attribute in die Lernsituationen einfügen.
Dazu muss der DWO - Admin im Menüpunkt "Einstellungen" unter "Lernsituationen" die Anzahl der neuen Textfelder auswählen. Außerdem kann er hier die Überschriften für diese Textfelder verändern.
Voreingestellt sind die Überschriften:
- Verortung von Projekten
- Individuelle Förderung
- Selbstgesteuertes Lernen
Hinweise:
Die Anzeige der neuen Attribute gilt für alle Lernsituationen in allen Berufen und Bildungsgängen.
Die voreingestellte Tabelle beim Attribut "Verortung von Projekten" kann gelöscht werden, in dem man die Tabelle mit der Maus markiert und dann mit der "Entf" - Taste löscht.