Kopien
Mit Hilfe von Kopien ist es möglich einmal geschriebenen Text an einer anderer Stelle wieder zu verwenden.
Kopiert werden können Lernsituationen/Themen und Felder (in Abhängigkeit der Anlage und dem Lernbereich).
Dabei gibt es zwei Arten von Kopien:
- Kopie mit Verlinkung (voreingestellte Verlinkungsart)
Hier können beliebig viele Kopien von einer Lernsituation/einem Feld erzeugt werden. Aufgrund der Verlinkung können die Inhalte der Kopien nur über die Ursprungslernsituation, bzw. dem Ursprungsfeld verändert werden.
Der Vorteil dieser Art der Kopie: Man legt z.B. eine Ursprungslernsituation in einem Bildungsgang an und braucht auch nur diese Ursprungslernsituation zu pflegen. Durch die Verlinkung ändern sich automatisch alle verlinken Lernsituationen. - Kopie ohne Verlinkung
Diese Art der Kopie sollten Sie wählen, wenn die Lernsituation/das Feld ähnlich ist, aber eben nicht identisch. Die Kopie kann bearbeitet werden. So kann die Kopie der neuen Lage angepasst werden. Wenn sich die Ursprungslernsituation ändert, wird die Änderung in der Kopie ohne Verlinkung nicht übernommen.
Kopien von Lernsituationen
Kopien von Lernsituationen/Themen können aus allen Anlagen eingefügt werden.
Sollten Sie in einer Anlage arbeiten, die Lernsituationen benutzt und Sie kopieren ein Thema in ein Lernfeld bzw. eine Anforderungssituation, dann wird aus dem Thema automatisch eine Lernsituation. Das gilt auch umgekehrt.
Einschränkungen:
- Es werden nur Lernsituationen aus Abteilungen, denen man zugewiesen ist, zum Kopieren angeboten.
- Man kann keine Lernsituation innerhalb des gleichen Rasters kopieren.
- Es werden nur Lernsituationen aus dem Berufsübergreifenden Lernbereich zum Kopieren angeboten.
Vorgehensweise
Sie befinden sich in der Ansicht "Lernsituation hinzufügen".
Hier wird erläutert, wie man zu dieser Ansicht kommt.
Klicken Sie auf den Reiter "Kopie"

Es wird Ihnen eine Baumstruktur angezeigt, in der Sie zu der Lernsituation navigieren können, die Sie kopieren wollen. Dazu klicken Sie auf die kleinen Dreiecke vor den Einträgen. Damit klappt der Baum auf. Sie bewegen sich im Baum durch eine bestimme Struktur, die von der Anlage abhängig ist, in der die Lernsituation liegt.
Beispiel für Anlage A:
| Abteilung | |||||||||
| Anlage | |||||||||
| Fachbereich | |||||||||
| Beruf | |||||||||
| Schwerpunkt (wenn vorhanden) | |||||||||
| Fach | |||||||||
| Feld | |||||||||
| Lernsituation | |||||||||
Im folgenden Bild sehen Sie eine ausgeklappte Struktur. Die ausgewählte Lernsituation ist blau hinterlegt.

Bevor Sie auf "Übernehmen" klicken, müssen Sie noch entscheiden, ob die Kopie der Lernsituation mit oder ohne Verlinkung gespeichert werden soll.
Kopie mit Verlinkung (Haken nicht gesetzt):
Es wird eine Referenz der Ursprunglernsituation kopiert. D.h. die Attribute der Kopie (außer der Zeitlage, der Anzahl der Unterrichtsstunden und der Lernsituationnummer) können nicht bearbeitet werden. Die Inhalte der Lernsituation können nur in der Ursprunglernsituation bearbeitet werden. Dafür werden die geänderten Inhalte automatisch in allen Kopien übernommen.
Sie gelangen in den Beruf/Bildungsgang mit der Ursprunglernsituation, in dem Sie auf den Link oberhalb der Speicherbuttons klicken.

Das Symbol ![]() vor der Ursprunglernsituation in der Rasterdarstellung gibt an, dass Kopien von dieser Lernstuation existieren.
vor der Ursprunglernsituation in der Rasterdarstellung gibt an, dass Kopien von dieser Lernstuation existieren.
Eine mit Verlinkung kopierte Lernsituation wird durch das Zeichen ![]() in der Rasterdarstellung angezeigt.
in der Rasterdarstellung angezeigt.
Sie können beliebig viele Kopien von der Ursprunglernsituation anlegen.
Kopie ohne Verlinkung (Haken gesetzt):
Alle Attribute der Ursprunglernsituation werden übernommen. Allerdings besteht nach dem Kopiervorgang keine Beziehung mehr zur Ursprunglernsituation. Alle Attribute der kopierten Lernsituation können bearbeitet werden.
Kopien von Feldern
Kopien von Feldern können Sie nur innerhalb von Abteilungen, in denen Sie unterrichten, erstellen.
Kopien können nicht im gleichen Raster eingefügt werden.
Wenn Felder kopierte Lernsituationen beinhalten, können die Felder nicht mehr kopiert werden.
Übersicht der Kopiermöglichkeiten von Feldern
Die folgende Tabelle zeigt in Abhängigkeit der Anlage und dem Lernbereich, welche Feldart kopiert werden kann.
| Anlage A | Anlage AV | Anlage B | Anlage C | Anlage D | Anlage E | |
| Berufsbezogener Lernbereich | X | X | X | X | TB | X |
| Berufsübergreifender Lernbereich | AS | AS | AS | AS | TB | LF |
X: Keine Kopie möglich
AS: Anforderungssituation
TB: Themenbereich
LF: Lernfeld
Vorgehensweise
Beispiel: Kopie einer Anforderungssituation
Sie befinden sich in der Ansicht "Anforderungssituation hinzufügen".
Hier wird erläutert, wie man zu dieser Ansicht kommt.
Klicken Sie auf den Reiter "Kopie"

Es wird Ihnen eine Baumstruktur angezeigt, in der Sie zu der Anforderungssituation navigieren können, die Sie kopieren wollen. Dazu klicken Sie auf die kleinen Dreiecke vor den Einträgen. Damit klappt der Baum auf. Sie bewegen sich im Baum durch die eine Struktur, die von der Anlage abhängig ist, in der die Anforderungssituation liegt.
| Abteilung | |||||
| Anlage | |||||
| Fachbereich | |||||
| Beruf | |||||
| Schwerpunkt (wenn vorhanden) | |||||
| Fach | |||||
| Feld | |||||
Wenn Sie die Anforderungssituation gefunden haben, die Sie kopieren wollen, klicken Sie auf die Anforderungssituation. Die Anforderungssituation wird nun mit blauer Hintergrundfarbe dargestellt.

Sie müssen nun noch entscheiden, ob Sie die Kopie mit oder ohne Verlinkung kopieren möchten.
Kopie mit Verlinkung (Defaulteinstellung):
Der Inhalt der Ursprungsanforderungssituation wird kopiert. Die Kopie selber kann nicht bearbeitet werden. Wenn Sie die Ursprungsanforderungssituation bearbeiten, ändert sich auch automatisch die Kopie. Sie können beliebig viele Kopien von einer Ursprungsanforderungssituation erstellen.
Kopie ohne Verlinkung (Häkchen ist gesetzt)
Der Inhalt der Ursprungsanforderungssituation wird kopiert. Der Inhalt der Kopie kann geändert werden. Es besteht keine Referenz mehr zur Ursprungsanforderungssituation.
Klicken Sie danach auf den Button "übernehmen".
Achtung: Die Kopie wurde noch nicht gespeichert.
In der folgenden Übersicht wird Ihnen noch einmal anzeigt, in welcher Umgebung Sie nun die Anforderungssituation einfügen.
Klicken Sie auf den Reiter "Attribute".
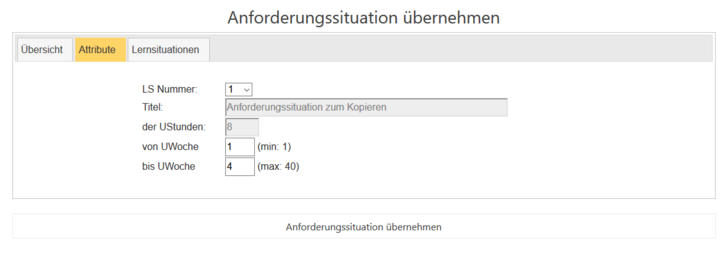
Die Felder Titel und UStunden sind grau hinterlegt. Da es sich um eine Kopie mit Verlinkung handelt, können diese Informationen nicht geändert werden.
Bitte vergeben Sie der Anforderungssituation eine Nummer und legen die Start- und Endewoche fest.
Danach klicken Sie auf "Anforderungssituation übernehmen". Damit wird die neue Anforderungssituation gespeichert.
In der Rasterdarstellung sieht es nach dem Speichern so aus:

Das K-Symbol zeigt an, dass es sich um eine Kopie mit Verlinkung handelt.
Wenn Sie durch Klick auf das K-Symbol das Menü der Anforderungssituation öffnen und auf "Bearbeiten" gehen, wird Ihnen dieser Sachverhalt auch angezeigt.

Wenn Sie den Titel ändern möchten, klicken Sie auf "In den Bildungsgang der Ursprungsanforderungssituation" wechseln.
Dort wird die Ursprungsanforderungssituation mit einem kleinen grünen Plus markiert.

Wenn Sie nun dort den Titel ändern, wird er auch automatisch in der Kopie geändert.
Löschen von Kopien von Feldern
Normalerweise kann ein Feld erst dann gelöscht werden, wenn es keine weiteren Felder, bzw. keine Lernsituationen mehr beinhaltet.
Bei Kopien gilt das nicht.
Wenn Sie ein kopiertes Feld löschen, dann werden auch alle Felder und Lernsituation, die dieses Feld beinhaltet gelöscht. Hier werden die Daten wirklich gelöscht und nicht nur als gelöscht gekennzeichent. Diese Löschung ist unproblematisch, da die Informationen noch in dem Feld vorliegen, von dem die Kopie erstellt wurde.